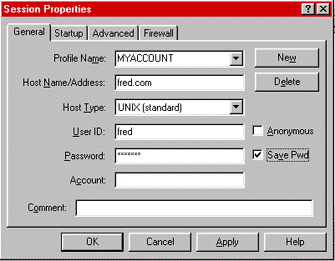
Figura 1A
Transfiriendo Archivos al Servidor
El proceso a través del cual los ficheros son transferidos al servidor web se denomina "FTP" (File Transfer Protocol). Usted tiene acceso ilimitado via FTP las 24 horas del día. De la misma forma, puede crear y mantener sus paginas web en su propio ordenador y luego transferir dichos archivos a su sitio web a su gusto.
Los servicios en línea que ofrece un gateway de Internet, como pueden ser AOL, CompuServe, y Prodigy han de tener un interface FTP interno. Si usted dispone de una acceso a Internet bajo el protocolo PPP, necesitará un programa de FTP.
Si utiliza FrontPage, ha de crear su nueva web en el sistema del "localhost", servidor local. Esto se consigue seleccionando "create new web", e introduciendo "localhost" en la línea donde se solicita la localización de la web. Una vez finalizada su web en su ordenador, ya puede seleccionar la opción de publicar, "publish web", en el menú File del Explorador de FrontPage. Le será requerido su dirección IP, el nombre de la web, para a continuación enviarla a nuestros servidores. Previamente, le será solicitado un identificador de usuario, user ID, y una contraseña, password, y dependiendo de la configuración de su sistema operativo puede que sea el que le hemos facilitado o también puede ser aquella que introdujo al instalar FrontPage. Si una no funciona intente con la otra. Si olvida su contraseña, posiblemente necesite reinstalar Frontpage y elegir uno nuevo.
Nota: si esta utilizando FrontPage, nunca ha de utilizar un programa de FTP normal para transferir sus archivos. Esta acción dañaría las extensiones. Utilice uno u otro todo el tiempo.
Para saber como funcionan los programas de FTP mas populares tanto para PC como para Macintosh, vea las instrucciones que se describen a continuación.
La siguiente información viene adjunta con el aviso de activación de su cuenta y es necesaria para conectar a su sitio web vía FTP:
USERID
PASSWORD
FTP HOSTNAME
Cada vez que realizamos una sesión de FTP, veremos la ventana Session Profile. Un perfil, profile, contiene la información necesaria para conectar con su sitio web. Al crear un perfil eliminamos la necesidad de configurar el programa cada vez que deseamos conectar con el servidor web via FTP. Para crear un perfil, hacemos click en el botón de "New" e introduzca un nombre genérico del perfil en la parte superior de la ventana Session Profile, p.e. "Mi Sitio Web". A continuación, introduzca el nombre/dirección de su servidor (sudominio.com), el User ID (sudominio), y contraseña, de su sitio web, tal como ilustra la Figurea 1A.
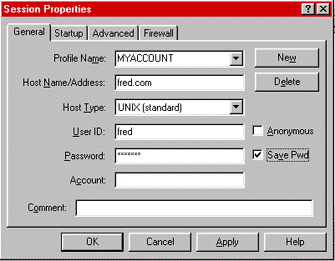
Figura 1A
Para continuar haga click en "OK". Esto le conectará con el servidor web, donde conectará directamente con el directorio raíz ("home") de su cuenta. WS_FTP nos presenta una ventana dividida donde los archivos que quedan a la izquierda son los de su propio ordenador. Al lado derecho observamos distintas carpetas tales como www, e infobots los cuales son marcadores que verifican una conexión exitosa con el sitio web, tal como se ilustra en la Figura 1B.
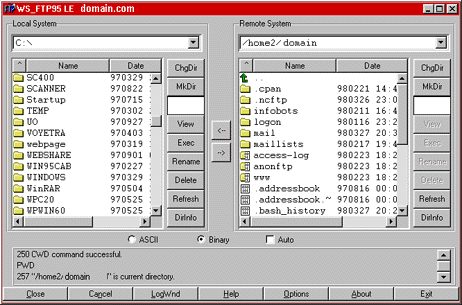
Figura 1B
Para acceder a su directorio web ha de realizar doble click sobre www. Es aquí donde serán transferidos todos sus archivos, y donde creará los subdirectorios. El único directorio del sistema que puede necesitar utilizar es el cgi-bin; este directorio esta reservado para los scripts (guiones) del usuario/clientes. Para que su pagina de inicio se cargue de forma automática, al documento HTML ha de darle el nombre "index.htm" en minúsculas y situarla en el directorio www de su cuenta. Para transferir un fichero/s de forma sencilla, basta con seleccionarlo en la ventana de la izquierda y hacer click en el botón con la flecha hacia la derecha (->) situado en el centro de la ventana. Es necesario comprobar que los archivos HTML y los guiones han de tener formato ASCII mientras que las imágenes han de estar en modo Binario. Para transferir un archivo a un subdirectorio, hacemos doble click en el subdirectorio apropiado para abrirlo antes de transferir el/los archivos deseados. Para crear un nuevo directorio, hacemos click en el botón MkDir una vez dentro del directorio www o subdirectorio.
Una vez que un archivo es transferido al servidor web, ya esta disponible para que sea accesible. Si, después de transferido, no es posible verlo a través de un navegador, ha de intentar realizar una actualización o bien a través del botón de actualización, "Refresh" o del botón de recarga, "Reload". Si esto falla, es necesario limpiar la cache tanto del disco como del navegador. Esta función se encuentra seleccionando Options->Network Preferences en el menú de Netscape. Es conveniente recordar que es necesario estar conectado al proveedor de Internet para poder establecer la conexión con el servidor web.
La siguiente información viene adjunta con el aviso de activación de su cuenta y es necesaria para conectar a su sitio web via FTP:
USERID
PASSWORD
FTP HOSTNAME
El nombre del servidor, hostname, le indica al programa de FTP que conecte con el servidor web en el cual residen sus sitios web.
Cada vez que iniciamos la aplicación Fetch, aparece la ventana New Connection... Un perfil contiene la información necesaria para conectar con su sitio web. Creando un perfil eliminamos la necesidad de configurar el programa cada vez que deseamos conectar con el servidor web via FTP. A continuación, introducimos el Host (sudominio.com), el UserID (sudominio), y la contraseña de su sitio web, tal como se puede observar en la Figura 2A.
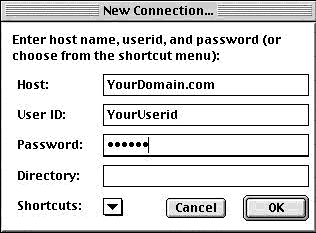
Figure 2A
De momento no nos detendremos en lo referente a la opción de Directorio. Una vez introducidos el Host, el UserID y la contraseña, hacemos click en el botón de Ok.
La siguiente ventana que nos aparece será casi igual a la de la Figura 2B, excepto que el nombre de la ventana será sudominio.
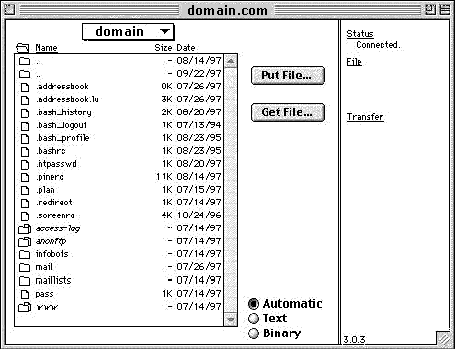
Figure 2B
Configurando la Conexión
Conviene emplear un tiempo, ahora que ha establecido la conexión, para que las próximas veces le resulte mas fácil acceder. En el menú Customize, personalizar, seleccionamos New Shortcut. Aparece una ventana cuyo nombre es Bookmark Editor, editor de marcadores, tal como se aprecia en la Figura 2C. Dicha ventana ya contiene su nombre, Host y UserID. En la opción Type, escogemos File del menú desplegable. En el caso de que deseemos que Fetch guarde su contraseña, cosa de que no hemos de teclearla cada vez, introducimos la contraseñaen el campo Password. Ahora, en el mismo menú Customize, escogemos Preferences, y en el apartado General, comprobamos que los datos de la conexión que hemos introducido están seleccionados como el shortcut, atajo, por defecto. La próxima vez que iniciemos Fetch, el atajo será ejecutado de forma automática y tan solo hemos de hacer click en el botón de Ok.
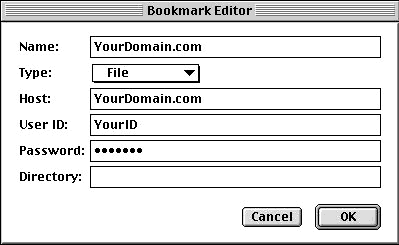
Figura 2C
Como Transferis Archivos
Volvemos a la Figura 2B. Es necesario hacer doble click en www para llegar al directorio web. Es aquí donde estarán alojados todos sus archivos y/o donde crearemos los subdirectorios. El único directorio del sistema que puede necesitar utilizar es el cgi-bin; este directorio esta reservado para los scripts (guiones) del usuario/clientes. Para que su pagina de inicio se cargue de forma automática, al documento HTML ha de darle el nombre "index.htm" en minúsculas y situarla en el directorio www de su cuenta. Para transferir un fichero/s de forma sencilla, basta con arrastrarlos desde su disco duro hacia la ventana de Fetch, una vez situados en el directorio o subdirectorio correspondiente. Es necesario comprobar que los archivos HTML y los guiones han de tener formato texto, Text, mientras que las imágenes han de estar en modo Binario. O para que nos resulte mas fácil, hacemos click en el botón Automatic, tal como se indica en la Figura 2B, con lo que Fetch decide el formato apropiado. Para transferir un fichero a un subdirectorio, hacemos doble click en dicho subdirectorio para de esta forma se abra antes de mover los archivos deseados.
Para asegurar que la selección automática funciona adecuadamente, hemos de comprobar que las selecciones realizadas en el apartado Upload de la ventana Preferences han de ser las que aparecen en la siguiente Figura 2D.
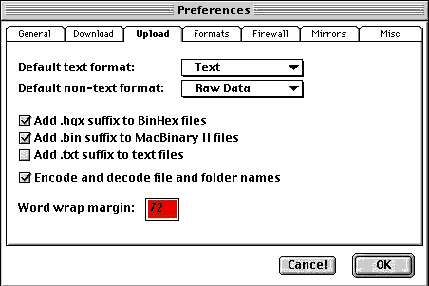
Figura 2D
Una vez que un archivo es transferido al servidor web, ya esta disponible para que sea accesible. Si, después de transferido, no es posible verlo a través de un navegador, ha de intentar realizar una actualización, a través del botón de recarga (actualizar), "Reload", en la barra de botones del navegador. Es conveniente recordar que es necesario estar conectado al proveedor de Internet para poder establecer la conexión con el servidor web.